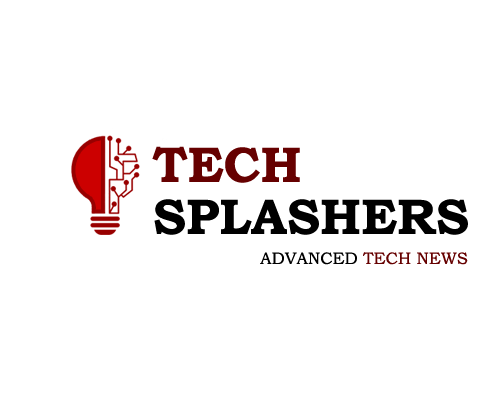Set Up And Rip Your DVDs, Music CDs Or Blu-Ray Discs In VLC

When it comes to multimedia content, they are a type of file that is increasingly on the agenda today. In this sector, we refer specifically to sections such as video, audio, photos, etc. Also, we have a growing number of programs and platforms, such as the one we will talk about here, VLC.
Indeed, the availability of software solutions that we can use right now in multimedia environments are many. But most opt for the VLC mentioned above, either for one type of use or another. And we must bear in mind that we are referring to a program known and used by most users in this specific case. This, as it happens with Chrome or Word, we find it in most of the installed computers.
There are several reasons for all this, from its wide availability in operating systems and devices, because it allows you to play practically any multimedia content. Similarly, although some are not aware of it, the player has some other interesting added functions.
Table of Contents
Advantages Of Using VLC On Your Computer
As many of you may already know first-hand, this is a program that has gained a lot of popularity over the years. This extends to a large part of the globe, and at the same time, it has earned the trust of millions of users. To give us an idea, say that we refer in this specific case to a powerful multimedia player with support for almost all current audio and video files. At the same time, it is being updated so that this compatibility increases.
To all those mentioned above, we can add that it also has enormous stability and reliability in its operation. In this way or we will have to endure the cuts in the reproduction or the unexpected closures that we see in other alternatives of this type. With its developers’ work, VLC has managed to unseat many other proposals of the same type over the years. In fact, in these moments, it could be considered as the sector leader globally.
And that is not all to which it owes its popularity, and that in addition to all this we must add the enormous amount of functional possibilities it offers us. All of this is found distributed among its menus and configuration parameters. Thus, it allows the reproduction of both local and streaming content or the integration of subtitles and applies a multitude of effects. However, along these lines, we will focus on one of those characteristics that are somewhat more specific.
How To Access The DVD Ripping Function In VLC
Specifically, here we refer to the possibility that VLC offers us to rip our video DVDs, Blu-ray or music CDs. We can do this too quickly without the need to use any other more specific program for it. All this will help us have a digital backup of our movies on DVD, Blu-ray or music CDs.
But of course, to benefit from this that we are commenting on, the first thing will be to have the program as such. We can download it from this link and get the most updated version of the program. If we don’t have it yet, install VLC on our computer and run it conventionally.
As you know, for something as simple as the reproduction of a video or a musical theme, for example, we only have to drag the file to the interface. However, the task that interests us in this particular case is found in the menu called Medium, where we are located.
We see a series of options that refer to the way we can open and treat all types of files from here. The chance that interests us in this case we are talking about is Open Disk.
Rip A Video DVD From VLC
With this movement, a new window opens that places us directly in the tab of the same name, Disk. In it, we find a series of options that are the types of content that we can make backup copies of or rip. Therefore, in this first case that concerns us, we will have to opt for the DVD option, which we mark.
Here we will find a series of configurable options, once we have selected the content as such in Disk Device. Of course, we recommend activating the Show more options box at the top of the window. This will allow us to have more control over the task we have to carry out from VLC. Therefore, as we can see first-hand, the program will enable us to specify whether we want to add the DVD menus.
On the other hand, we must also consider that we can specify both the initial position of the digital copy and the chapters with which to deal. The same happens with the audio tracks and the subtitle channels that we want to integrate in the ripping. Of course, by clicking on Show more options, we can control the process much more as we mentioned before. Thus, we will have the opportunity to specify the second, both the start and end time of the video project.
Once we have all this according to our needs, instead of clicking on the Play button in the lower right corner, we display the list with the arrow. Therefore, in it, we opted for the Convert option that appears on the screen. This brings us to a new configuration window. From here, we can configure other parameters to finish this process. Thus, we will have the possibility of assigning a name to the new file that we will create with the digital copy of the ripping.
On the other hand, we have the option of being able to see in real-time the reproduction of the content while it is ripping, or to activate the Deinterlace mode. Say that this will be useful if the video itself will be played on a PC and not a television. Once we finish with all this that we tell you, we can click on the Start button to start the video ripping.
How To Rip A Blu-Ray In VLC
If we need to rip a Blu-ray from this same program, the process is very similar to the one already described. Thus, for this, we go to the same menu option of the main VLC interface. We click on Media / Open disc; however, in the window that appears, in this case, we opted to mark the Blu-ray option.
Here the configuration options are very similar, although more reduced. We say this because in this case, we can only specify if we want to integrate the menus, or not, in the copy. We can also set the exact starting and ending position of the process. From there, everything is the same as described in the case of DVDs.
Rip A Music CD In VLC
And in case we want to focus on music, that is, on ripping a CD of our favourite band, here we also follow the same steps already described before. Therefore we go to the menu Media / Open Disk of the main VLC interface. But of course, here we opted for the option that is designated as Audio CD. Once we have loaded the original content, we can choose the specific tracks we want a digital backup.
To finish, we click again on the Convert option from the lower drop-down list, where we can indicate to VLC the output file we will generate.