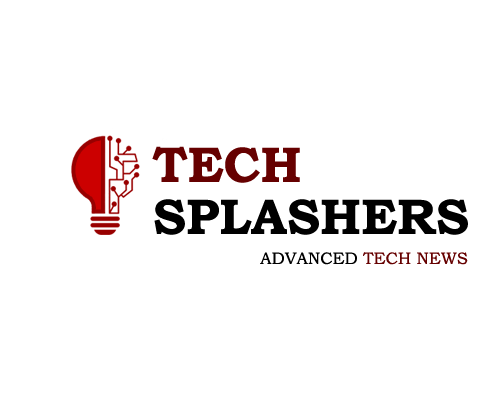Best Tips For Checking Mac’s Free Hard Drive Space

Mac is a result of highly developed technology and many people choose to use these computers for their work and entertainment. But even the best of technology might experience some technical issues or simply get old.
One of the main problems with Macs, especially if you are a person who works in photography or graphic design and you have a lot of files on your computer, is low hard-drive memory.
To understand this problem better and to solve it you can use https://macpaw.com/how-to/check-storage-on-mac and even if you want to learn about this in more detail, please check out these tips about checking your Mac’s free hard drive space below.
Table of Contents
Using The Finder, Method No. 1
Firstly, to launch the Finder, you can do it by finding its blue and white smiling icon on the Dock of your Mac. By using the macOS, you can use a feature where you click on an item and then press the Spacebar on your Magic Keyboard. This will let you preview the item. This is a really great option because it gives you access to the information inside of the file without you needing to open it.
So this option can actually help you preview your Mac’s hard-drive storage capacity. You can do it by following the given instructions below:
- First of all, you will have to select the storage device on the Desktop. If you do not see an icon on your Desktop, you can make it appear by clicking on the Finder, then choosing Preferences, pressing on the General option, and changing the settings for showing specific items on your Mac’s Desktop. You can also perform the same action by going to the Finder, finding the hard drive on the left sidebar, and clicking on it. You will find it under the Devices category.
- Click on the Spacebar. This will show you the space that is available on your storage device’ and its current capacity.
- To close this pop-up, click on the Spacebar again or just regularly use the X button in the upper left corner.
Using The Finder, Method No. 2

Another method to see your Mac’s free hard-drive space is by activating the Finder window status bar. Here is a detailed instruction of how you can do that:
- Open the Finder, you will find it in the Mac’s Dock. If you don’t see it on the Dock, then click on File in the upper menu and choose the option that is called New Finder Window.
- After you have the Finder open, click on View and choose the option to Show Status Bar. Now you will be able to see any folders details: how many files does it have inside and how much of the hard-drive space does that cost you.
Using About This Mac Option

If you own a Mac with a later macOS than Yosemite, then you might have noticed that you have an option called About This Mac. This will let you check your disc usage in no time.
To perform this action, firstly you will need to click on the Apple icon that is located in the upper left corner of your Mac. Then, click on the option About This Mac.
After, choose the Storage tab in the upper menu. Click on Investigate and you will be able to see how much disc space is taken, how much of it is available for your future use, and what kind of files are taking up most of the space. If you notice that a big part of your hard-drive space is taken by pictures or videos, it could be a good idea to transfer these files to a cloud-based platform like Dropbox, Google Drive, pCloud, Sync, or any other you like.
Using The Get Info Option
To learn your how much of Mac’s free hard-drive space you still have with the Get Info option, follow these steps:
- Go to the Finder, find your hard-drive, and click on it. If you do not see your hard-drive in the Finder, you might find it on your Desktop, so you can perform the same action from there as well. If the hard-drive is nowhere to be found, then click on the Go option in the upper left menu, choose Computer, and from the list of Devices, click your hard-drive.
- After you found your hard-drive, click the File option, and select Get Info. You can also perform the same action by pressing Command+I at the same time.
- Now you should be seeing a window with all of the information about used space, available space, and the capacity of your Mac’s hard-drive.