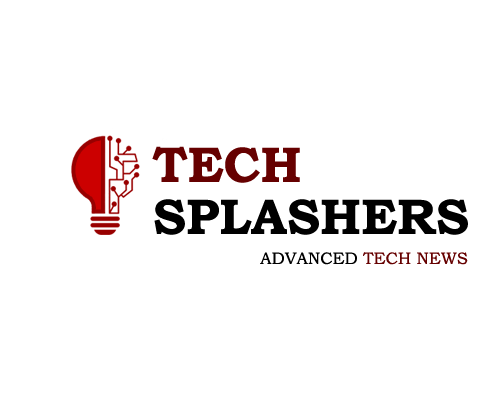How To Cast Youtube To TV? Easy-To-Do Methods
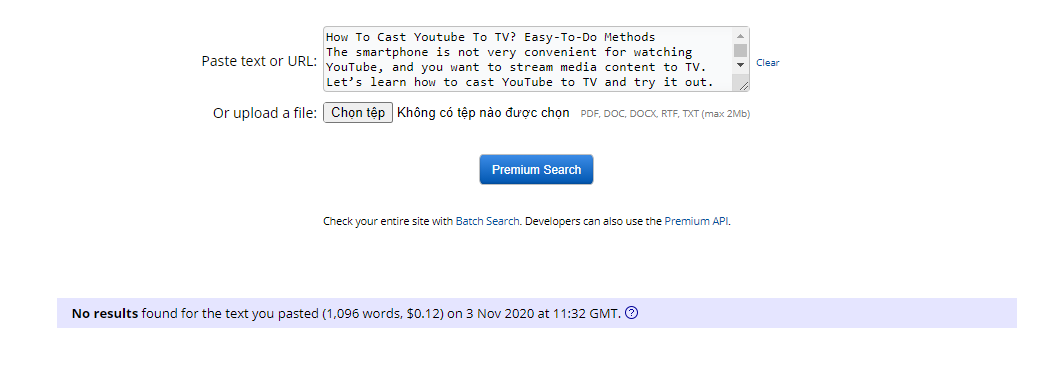
The smartphone is not very convenient for watching YouTube, and you want to stream media content to the TV. Let’s learn how to cast YouTube to TV and try it out.
Before the Internet, we used our TV for experiencing cable channels or rewatch movies on Blu-ray discs. Now, thanks to technology development, everyone has more opportunity to access ultimate entertainment no matter who they are, where they live, on YouTube.
Undeniably, the high-quality programs and movies now can be seen from mobile devices; however, you may want to move what you’re watching into the larger screen on the TV. It’s completely possible, and there are various ways to turn your wish into reality without paying a high price.
TV Mates have covered some methods of how to watch YouTube On TV, in the hope that our guidelines can give you some ideas for your YouTube casting.
Table of Contents
What Kind Of TV That Allows Casting Youtube?
One best part of YouTube is that it enables you to play any of your playlist’s video in the TV version through your phone, tablet, etc. Additionally, out of the screen display market, there is a large amount of YouTube compatible TV that you can bring home as they meet your budget and offer you the Internet’s connected ability. Many smart televisions made by Samsung, Sony, LG, and more besides come with YouTube preinstalled.
What if your TV can not connect to the Internet? Well, there’s also another option for this. We admit that many users love their durable old-version TV, and of course, it doesn’t sound reasonable to change it for a new one integrated with smart technology.
For those who don’t own a new-generation TV, the technical producers have stepped into supporting them when introducing additional devices that can turn a normal TV into a smart version via the aux. External devices such as Chromecast have brought a smile to customer’s faces since it helps them to do such a thing.
Let begin with the common method of casting YouTube using a smart TV or gaming console.
How To Cast YouTube To TV Using Smart TV Or Gaming Console
As TVMates.co.uk has said, the easy way of watching YouTube on TV is with a smart TV. Apart from smart TV, users who own gaming consoles such as PlayStation, Xbox, Nintendo that allow the Internet hooked up all can watch YouTube on TV.

Install YouTube App On Your Tv
First off, you have to check whether your smart TV has a YouTube app, if not, install it. Typically, your TV or gaming console’s app stores have this app available for downloading. Once you’ve completed the installation, you’ll see a red-and-white angel icon on your TV or gaming console’s app screen.
Sign In To Youtube Account
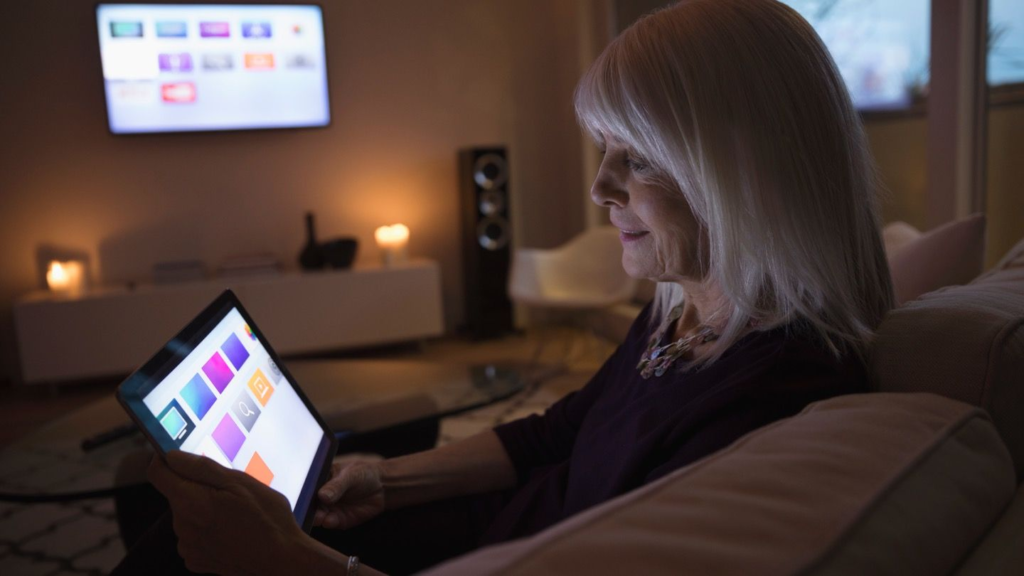
Having an account allows you to access your video playlists and play new videos, just like what you can do with YouTube on your phone. There are three options for you to select.
Sign in on your TV is an option with login via your usual Google account and use the on-screen keyboard to type username and password.
Sign in with a web browser on any computer or mobile device that is connected to the same Wi-Fi network as your TV. Enter this link: youtube.com/activate and type the code on TV’s screen for confirmation.
Sign in with your mobile device to pair your phone or tablet with your TV. You can not turn to the remote control function unless you have your mobile device and gaming console or smart TV working over the same Wi-Fi.
For this to work, all you need is opening the YouTube app and following the instructions on your mobile devices. Choose the Link with TV code, after that, click your profile icon and select ‘Settings’. Click ‘Watch on TV’ followed by ‘Enter TV code’ to link your smartphone or tablet to your TV. Providing a control with a remote device, this Sign in option allows you to stop the YouTube videos even when you’re in a different room.
Select Your Video
After your sign-in, navigate to YouTube through TV remote or gaming console remote, then start practising browsing, skipping, moving forward, moving backwards as normal.
How To Cast YouTube To TV From A Computer
When you’re looking for something on your TV screen, it can be quite confining, so why don’t you stream your podcasts and music from your computer. This method applies to both smart and traditional TV sets.
Set Up Chromecast, Roku Or Apple TV

In case you don’t have an advanced TV set, you should set up external devices. You can choose from Chromecast, Roku or Apple TV which are the most well known nifty little affordable device ranges. This technology is proven to be compatible with most smart TV ranges in the market and help you easily control media on YouTube.
In order to activate Internet connection, you have to plug this device into your TV’s HDMI port which stands for High-Definition Multimedia Interface and supports streaming your video to a compatible TV. Make sure that your TV and supported device have the same Wi-Fi connection. Then you continue to set it up.
Skip this step if your TV is a smart TV and have a YouTube app inside.
Open Web Browser
Navigate to Start Menu or Store Applications to open Google Chrome browser on your computer. Type www.youtube.com in the search field and press the three dots to top right corner, then click “Cast”.
Choose the name of your TV to pair the computer to the TV, and that’s it. Your job is done, now, you can enjoy endless fun with YouTube right on your TV.
Conclusion
There is nothing delightful about watching YouTube videos on small screen devices. YouTube is more than just snack-sized videos, and you can have all YouTube sources reflected on the TV screen. With YouTube on the TV, you can cast everything whether it’s an educational course, fitness classes, full-length film or documentary from your phone, tablet or computer to a compatible TV and watch it on your couch.
Ultimately, learning how to cast YouTube to the TV will make it easier to settle down and enjoy your favourite vids to the fullest without having the small screen slap the mood down several notches.