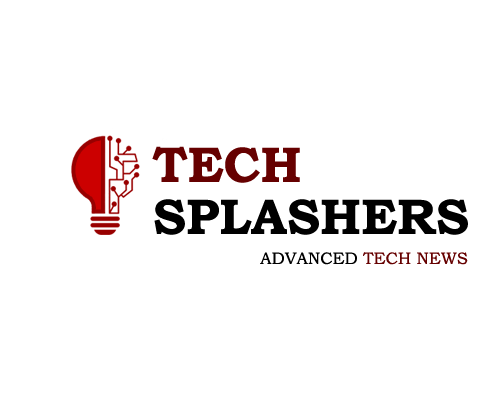The One And Only Laptop Maintenance Guide You’ll Ever Need

A study done in the first quarter of 2020 found that 1.07% of almost 130,000 hard drives failed. This can imply that one in every 130,000 HDs fail each year.
At first glance, this may not seem like a lot. However, keep in mind that in the US alone, more than 106.1 million households own a computer (as of 2017). Assuming that each of these households has one hard drive, then about 816 of these drives can fail each year.
All that should be reason enough for you to perform routine laptop maintenance. Well-maintained devices have a lower risk of failure, and they also run faster and last longer.
To that end, we came up with this ultimate guide detailing the best practices for laptop care. Read on to know what you can and should do to make yours last for years to come.
Table of Contents
Brush And Blow Away
Did you know that indoor dust consists of two-thirds of outdoor dust? So, no matter how clean your indoor work area seems to be, it can still be full of particles that can get into your laptop. Things can get worse if you also eat while you work, as food crumbs can also wedge their way into your keyboard.
With that said, one of the easiest laptop care practices is to keep your gear’s externals clean. Use a paintbrush or toothbrush with soft bristles to “sweep” away dust and debris out of your keyboard. You can also use an air blower to remove debris build-up within ports and vents.
Next, use a moist, lint-free cloth to wipe your laptop’s external surfaces. Don’t spray water directly onto your device, as the moisture can cause internal damage.
Let It Breathe
Even the best Windows laptops can overheat, thanks to the new power mode “Modern Standby.” Unfortunately, it’s not something you can disable. However, you can prevent your gear from overheating by shutting down the entire thing when not in use.
If your laptop doesn’t have this new feature, it can still overheat if you allow its vents to get blocked. Dirty and obstructed fan vents are the main culprits, so be sure to keep these clear. However, this can also happen if you set your computer down on a plush surface (like your bed or couch).
The best way to keep your laptop’s internal temp down is to elevate its backside. You can use an adjustable lap desk, or you can prop your device over a thick book to create instant airflow.
Reboot At Least Once A Week
The experts at the University of Wisconsin recommend restarting computers once a week. For starters, doing this clears out a device’s random access memory (RAM). Most importantly, it allows crucial software updates to complete their installation process.
Microsoft itself says that a restart is necessary for many of its OS updates. Most of these crucial updates require a full shut-down, which occurs with a restart. Rebooting, in turn, ensures proper and complete installation of the updates.
Automate OS And App Update Downloads And Installations
A study done in 2019 found that 22% of cyber threat issues were due to missing patches and outdated software. This further highlights the need to restart your laptop regularly. This way, you can make sure that all those crucial updates do get installed in your gear.
In addition, you should automate your OS and all apps to download and install updates. This way, you don’t have to perform a manual check of which programs or services need an update. This can save you a lot of time, not to mention protect your gear from potential cyber-attacks.
Besides, software makers roll out these updates to fix bugs in previous versions. So, ensuring that your apps and services stay up-to-date will make them run smoother.
Keep Your Laptop’s Real Estate Clear and Free Of Clutter
Information workers say that they spend at least two hours a week trying to find lost digital files. That means they waste an entire workday every month locating “misplaced” data!
If you’re in the same boat, one possible reason is that your laptop’s desktop has become too messy. Having dozens of desktop items can be distracting, and it can also make files harder to find.
What’s more, an overloaded virtual desktop can make your device run slower. That’s because your laptop has to load all the items and icons on your desktop each time you reboot it. So, the more stuff you have on your laptop’s desktop, the longer it’ll need to fully start.
With that said, don’t use your laptop’s real estate as a default save location. Instead, limit the maximum to only three primary folders (if feasible). Then, create subfolders in each main folder, and use them to organize your other files.
Regularly Transfer Files To The Cloud Or An External Drive
If your laptop runs out of physical memory, critical OS and app updates won’t get downloaded. This can then make your laptop vulnerable to cyberthreats. At the very least, your apps can crash or freeze, causing a lot of productivity losses.
So, do yourself and your computer a favour: move massive files over to the cloud or an external hard drive. This way, you can free up valuable hard drive space on your computer for more important things.
Create Regular Back-Ups
A 2019 survey found that 65.1% of participants experienced data loss. They lost data either due to accidental deletions, software issues, or failed hardware.
So, if you haven’t yet, set your computer to create data back-ups once a month (or once a week if you produce a lot of data). You can use cloud services for this, or you can mount an external hard drive to your laptop. What’s important is to follow the golden “3-2-1 Backup Rule”.
The “3” there stands for creating three copies of your data. So, you have the primary copy plus two backups.
The “2” refers to storing your back-ups in two different types of storage media. So, this can either be two separate physical drives or one hard drive plus the cloud.
Finally, the “1” pertains to storing one of your back-ups offsite. This can be the cloud, a trusted friend’s home, or anywhere else with good security.
Run Routine Software Checks
Whenever you download new software, do you just click “Yes” to everything? If so, then you likely have agreed to all those add-ons that you may not even be using. You may not be aware of them, but they’re consuming precious space in your hard drive.
So, check your laptop’s app or service list at least once or twice a month. Go through the list to see if there’s any program there that you don’t need. Uninstall all software that you don’t want or not even familiar with.
Routine software checks also allow you to monitor potentially unwanted programs (PUPs). They may not be malware, but they’re still taking up space in your drive. So, it’s best to err on the side of caution and uninstall apps or services with unfamiliar names.
Walls Up
All OS-equipped laptops have a built-in firewall, but they don’t always remain active. For example, some downloads may not push through with a firewall, so users deactivate it.
Built-in firewalls can also get switched off in favour of a paid anti-malware program. Most anti-malware apps have their own firewall, which can disable the built-in one.
Then, there are some who intentionally turn off firewalls to boost network performance. A survey even found this to be a common practice among one-third of IT departments.
In any case, it’s best that you keep your firewall active as it protects you against malicious objects. This is even more important if you have to use a public Internet connection, such as those in cafes. Without a firewall, you run the risk of ending up with an infected laptop.
Detox Your Laptop
At the very least, antivirus programs have free scanners and malware removal tools. However, them being free may mean that you have to perform manual system checks. That’s not bad at all, but if you have the budget, consider going for a high-quality paid service.
This way, you can automate the antivirus to perform scans as regularly as you want. Plus, paid versions have automated infection removal features. This means that they’ll do all the safety and security tasks on your behalf.
Many premium antivirus programs also come with extra features like browser protection. They can even scan your network and help you manage your passwords.
Keep Your Gear Running Smoothly With Regular Laptop Maintenance
There you have it, everything you need to know about regular laptop maintenance. Make sure you follow everything in this list, as they can help protect both hardware and software. Feel free to bookmark this page, too, so you can use it as a checklist for your laptop care practices.
Ready for more geeky tips and tricks like this? Don’t be shy then: check out our site’s other categories and how-to guides!